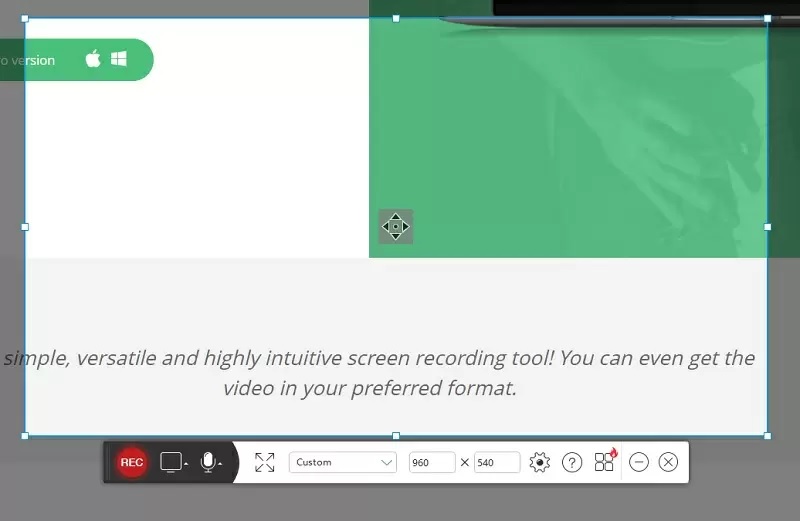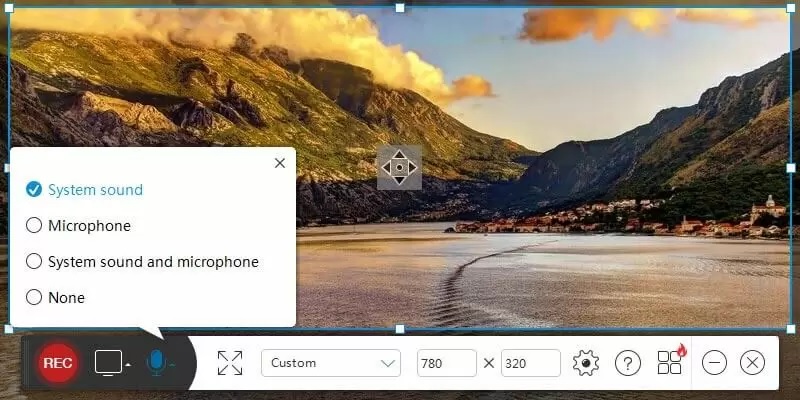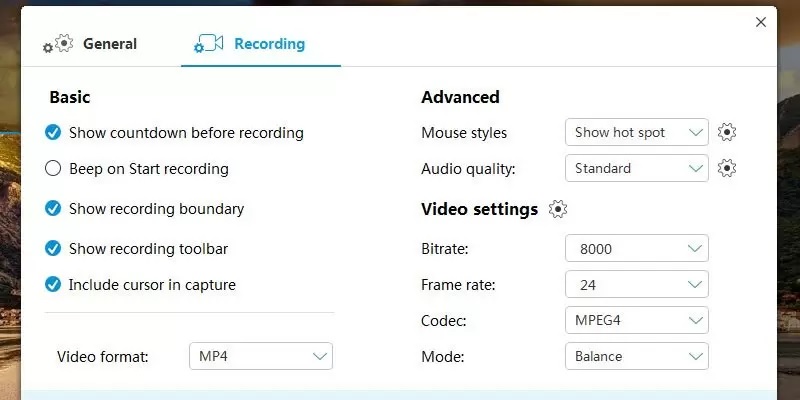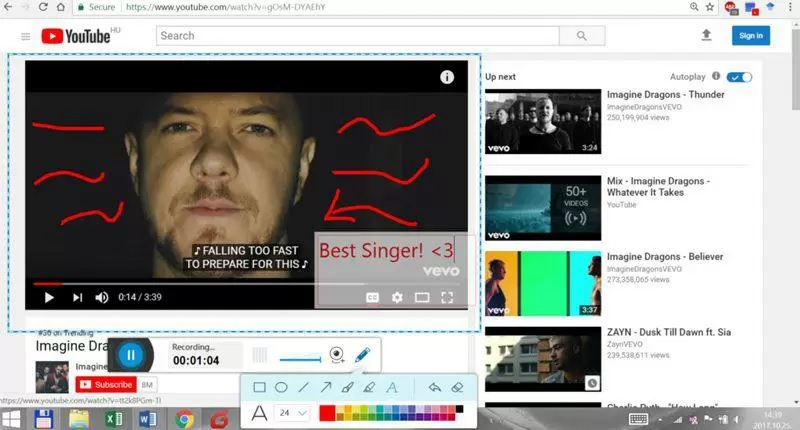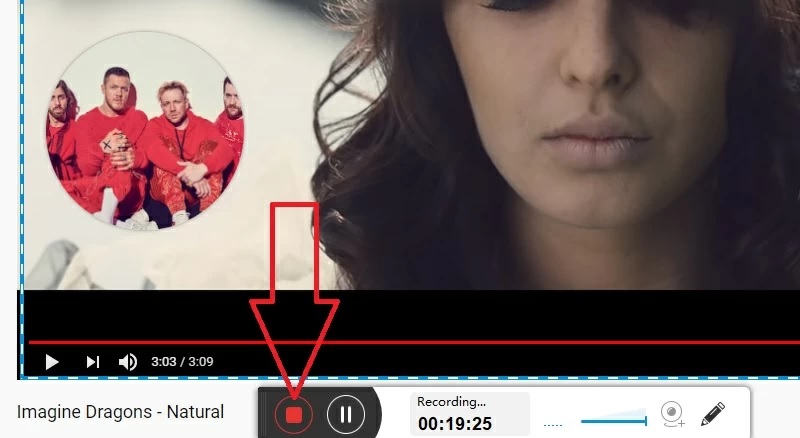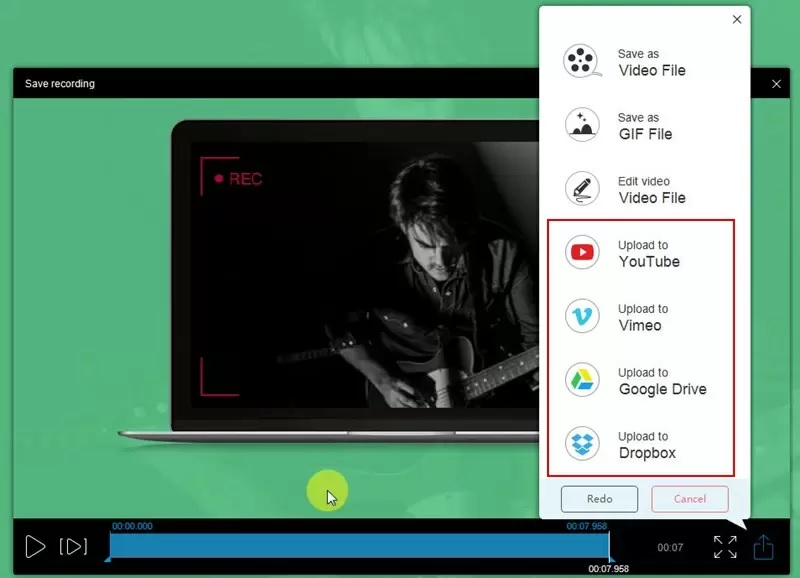Acethinker Free Screen Recorder Online 提供了一个轻松的视频录制解决方案。此外,它还可以在您的桌面上捕捉令人惊叹的照片,而没有任何水印。以下是有关如何使用该工具的分步过程以及您需要了解的基本功能。
激活并启动应用程序
访问 https://www.acethinker.cn/free-screen-recorder 首先。单击开始主网站左侧的按钮。初次使用的用户点击开始按钮后,系统会要求您点击 下载启动器 按钮后。下载和安装是 100% 安全的。接下来,返回网站并找到 Online Launcher 提示。在点击启动器按钮之前,请使用“记住我对在线启动器链接的选择”。
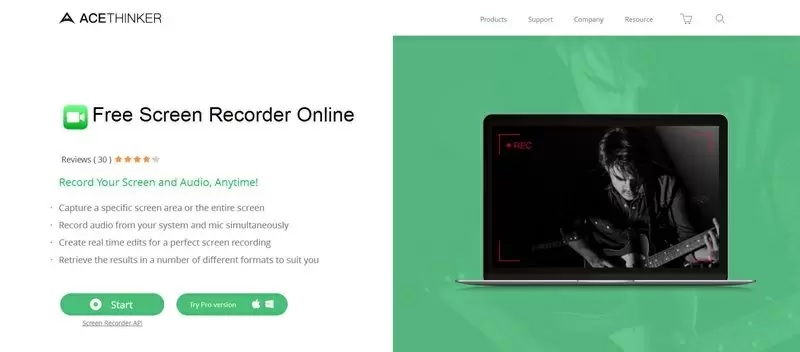
设置录制区域
Free Screen Recorder Online 允许您选择要录制的屏幕区域。您可以根据需要录制整个屏幕或通过将录制方块移动到桌面的特定区域来选择区域。
选择您喜欢的音频输入
启动应用程序并确定要录制的屏幕区域后,您可以通过单击麦克风图标来选择所需的音频输入。您可以选择麦克风、系统声音或这两个选项。您可以在屏幕上录制视频及其音频,或者您可以只使用网络摄像头拍摄实际的视频和声音。此功能对于制作用于教程、游戏活动等的录音很有用。
自定义录制设置
设置有两部分,即通用设置和录制设置。以下是两者的组成部分:
一般的: 允许您选择默认输出目录。使用适用于录制的键盘快捷键,例如 Ctrl+F6 开始,Ctrl+F10 停止,Ctrl+F7 暂停或继续,以及 Ctrl+Alt+E 显示或隐藏录制工具栏。
记录: 包括根据您的喜好获得最佳视频效果所需的各种设置。您可以使用低、标准或高质量的声音、比特率等设置您喜欢的视频格式、鼠标样式和音频。确定设置后,点击“确定”按钮。
开始录制并根据需要进行编辑
所有设置完成后,点击红色 记录按钮以捕获计算机屏幕上的活动。然后,您可以根据所需的外观添加具有不同颜色的线条、文本、箭头和形状,从而为您的录音添加注释。您可以在录制过程中调整它们。这对于想要制作更多信息性屏幕录制的记录者来说尤其有利。
完成并保存录音
如果你想重复整个过程,点击暂停 按钮然后退按钮然后退出
x按钮,它将自动显示一个选项 S重来 或者 删除录音。选择删除它会停止应用程序并删除您的录音会话。
另一方面,如果您想停止该过程并保存您的最终输出,只需再次单击 P暂停按钮后跟绿色 查看 标记按钮。最后,在内置媒体播放器的支持下,您可以观看视频。完成录制后,您可以导出所需格式的视频,例如 AVI、MOV、WMV、FLV、MP4。只需确保选择您喜欢的正确格式。
您还可以将它们直接上传到您选择的不同视频流平台,包括 YouTube、Vimeo 等。您可以通过将它们添加到 Google Drive 和 Dropbox 来保护您的录音副本以供长期使用。
总而言之,Acethinker Free Screen Recorder Online 提供了一个简单的过程来捕获每个桌面活动。使用其内置程序并按照上述步骤操作可以帮助您创建和制作专业注释、信息丰富的教程和高质量的截屏输出。