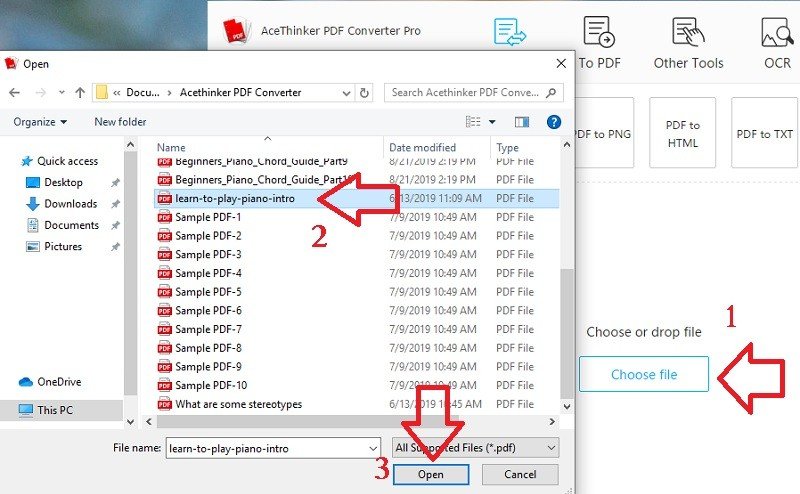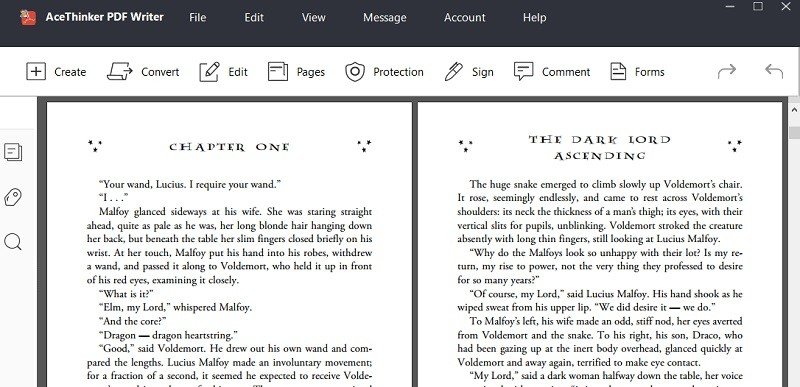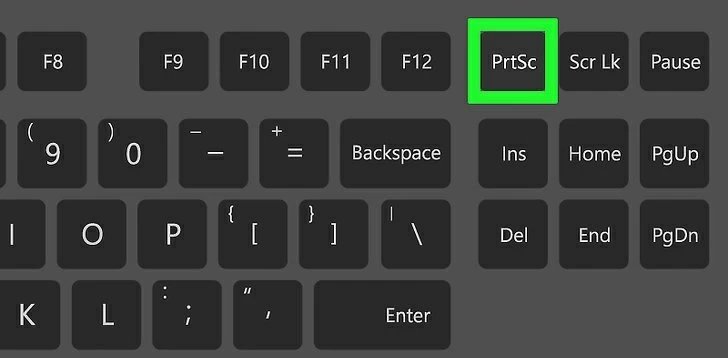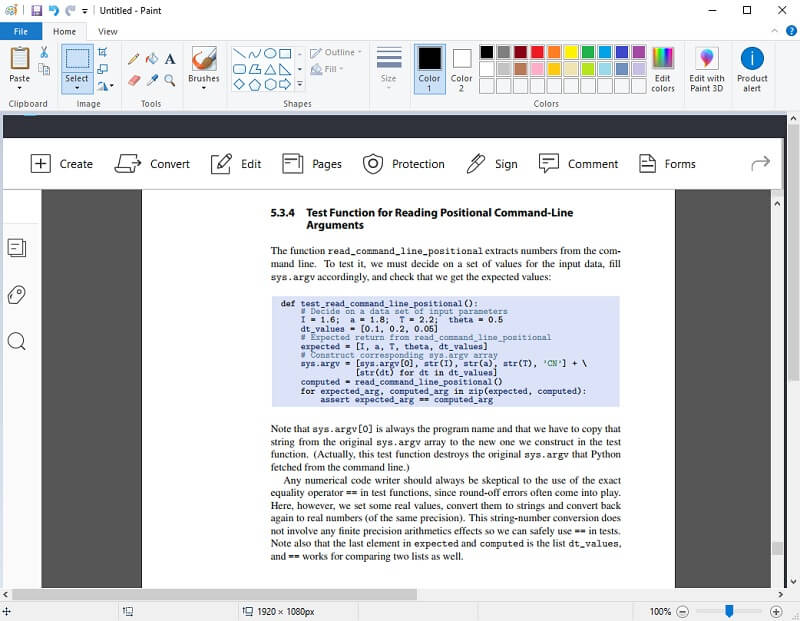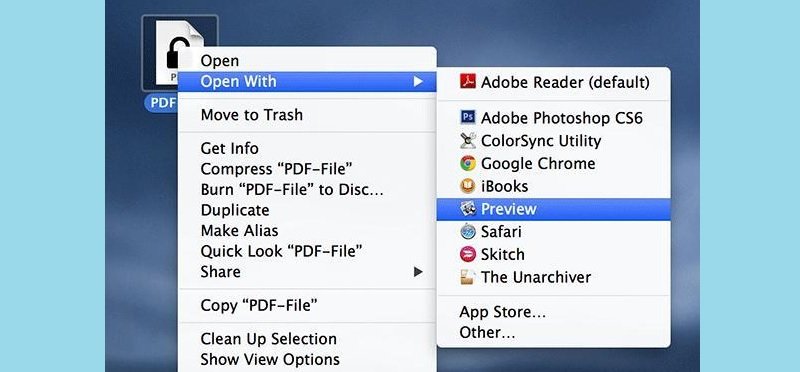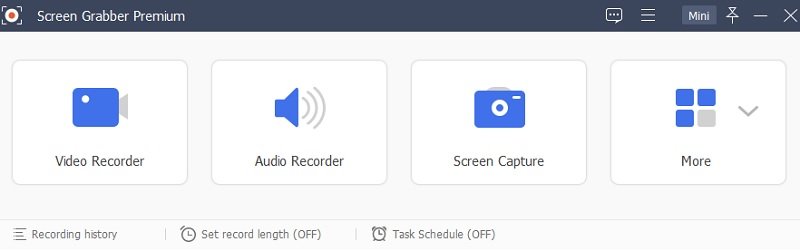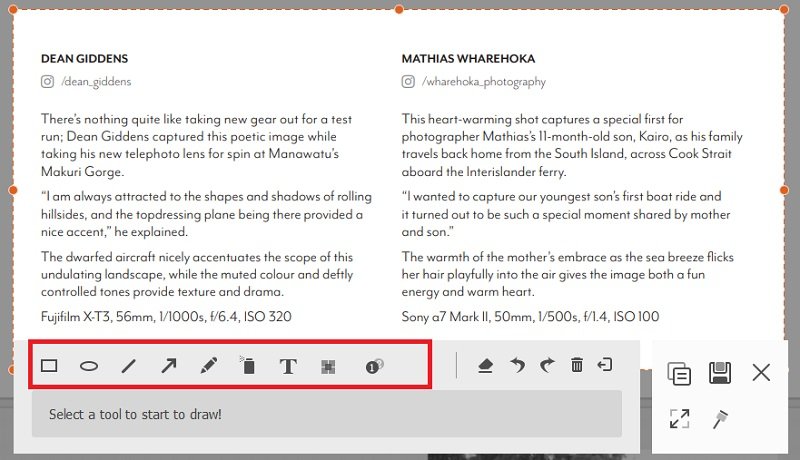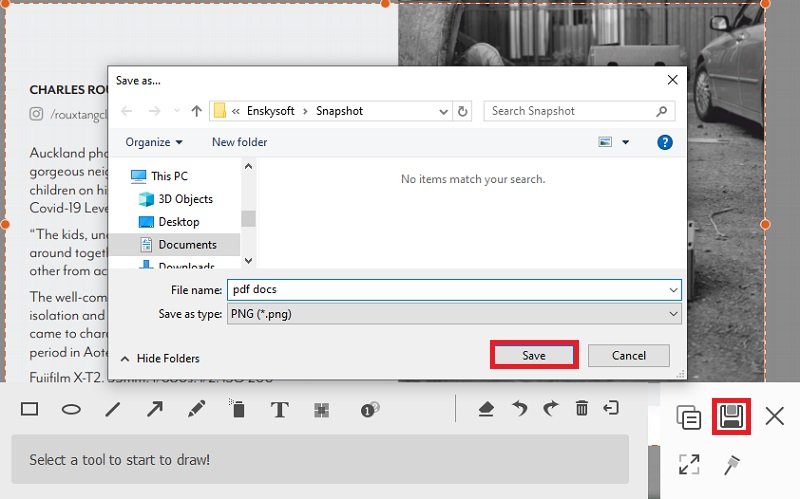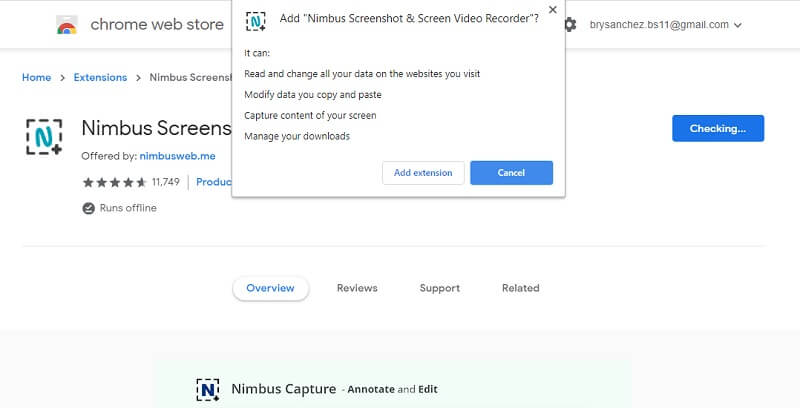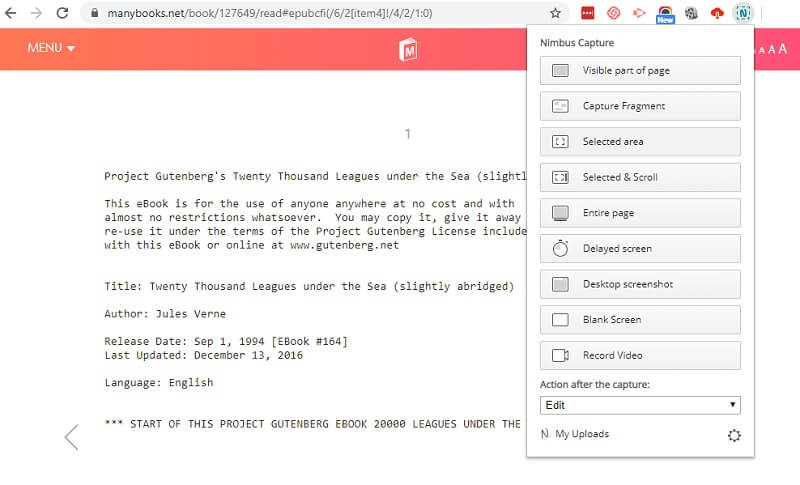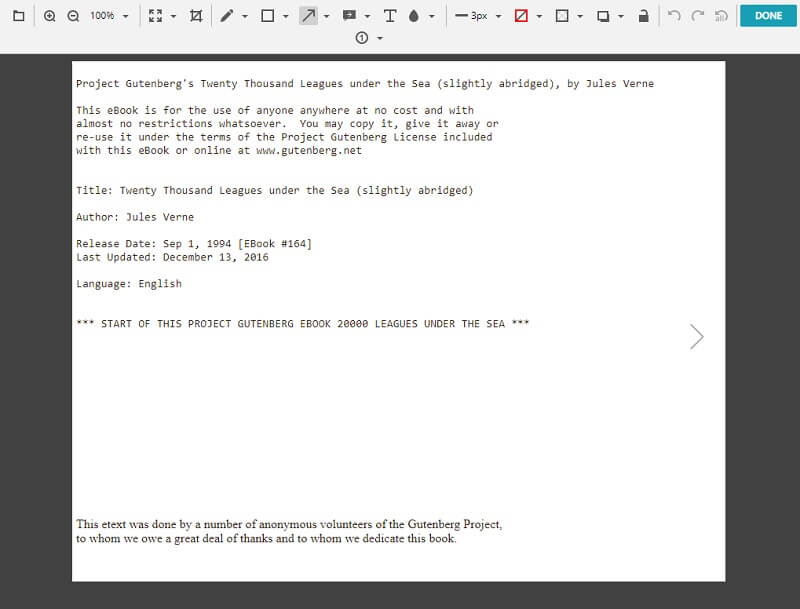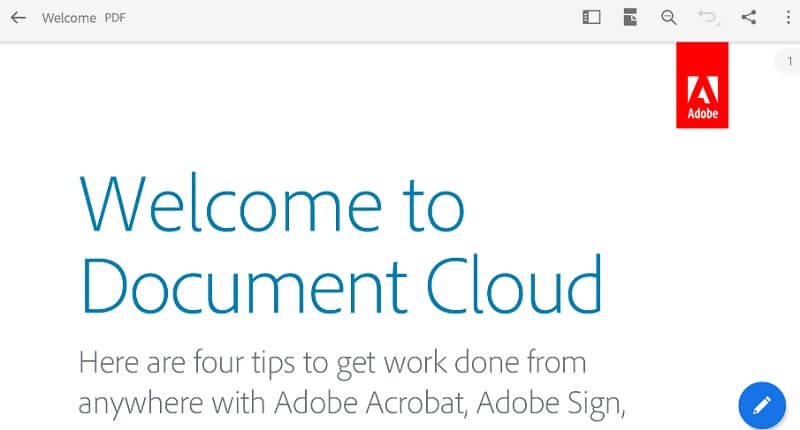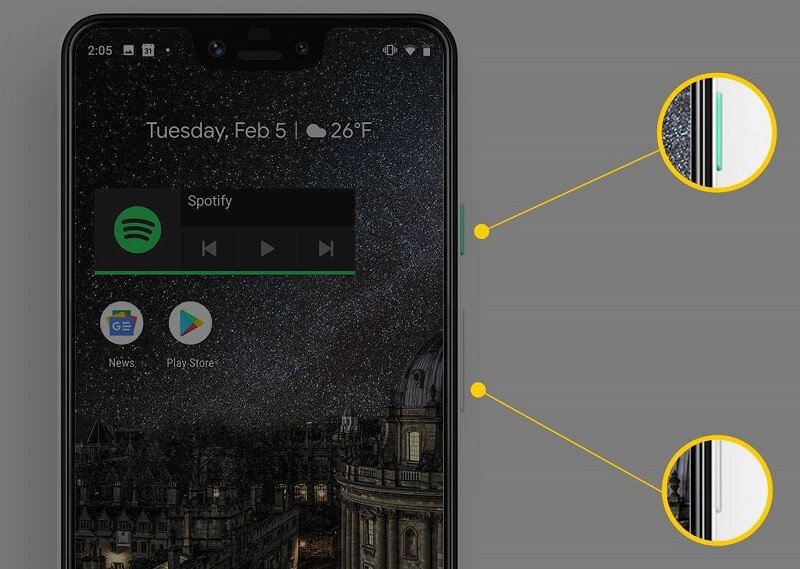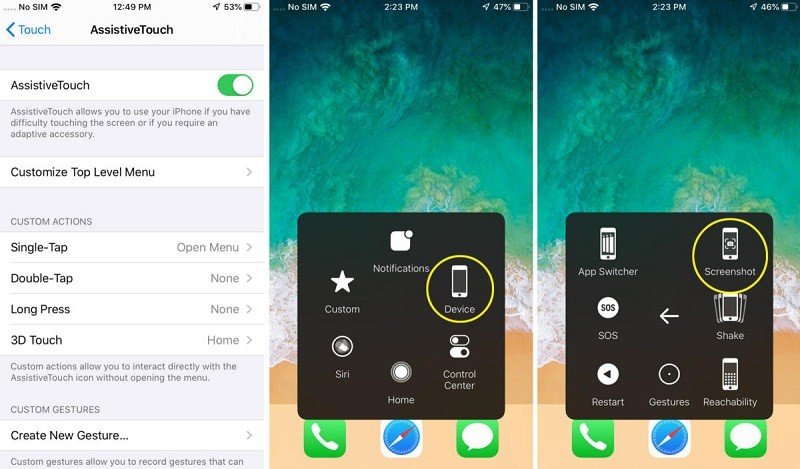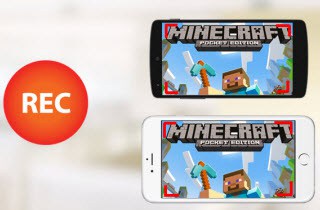如何在 Windows 上拍摄 PDF 快照(默认方式)
最多 Windows u用户熟悉这种方式。此方法可从任何 Windows 键盘轻松获得。除此之外,这可能是最简单的方法之一,因为您只需按一下按钮即可完成。但是,对于那些还不知道如何在 Windows 上截取 PDF 的人,请按照以下步骤操作。
Step 1 在您的阅读器上打开 PDF 文件
您需要做的第一件事是打开需要截图的 PDF 文件。请搜索文档名称,然后双击它以启动它。或者,您可以右键单击 PDF 图标,然后从菜单中选择“打开方式”。选择您的默认 PDF 阅读器以打开文档。
Step 2 选择要截图的页面
您可以使用 PDF 文档的页面目录跳转到要捕获的确切页面。另一方面,您可以在扫描任何要捕获的信息时定期滚动。
Step 3 截取 PDF 的屏幕截图
要捕获图像,您可以停留在所需的页面上,然后从键盘上按“PrtSc”键。之后将捕获整个桌面屏幕。
Step 4 将图像粘贴到油漆上
捕获后,图像将复制到剪贴板。您需要做的就是打开桌面上的“Paint”应用程序或您使用的任何图像处理工具,然后粘贴图像。右键单击画布,然后选择“粘贴”。裁剪图像并保留 PDF 屏幕截图,然后将其保存在您的 PC 上。
- 您无需购买任何其他软件即可在 Windows 上进行必要的屏幕截图。
- 这种方法涉及使用单独的图像处理工具,如 Paint,并且它没有其编辑功能。
小费: 即使在玩游戏时,您也可以使用此方法在 Windows PC 上捕获图像。您需要做的就是按下键盘上的一个键。
除了窗户, Mac 设备还提供了捕获屏幕截图图像的方法。但是,该过程与 Windows 上的通常方法略有不同。很容易混淆,因为 Mac 的键盘上有一些 Windows 上没有的键。因此,为了防止在 Mac 上截取 PDF 屏幕截图时出现任何进一步混乱,请按照以下步骤操作。
Step 1 在 Mac Preview 上启动 PDF 文档
在 Mac 桌面上,启动“Finder”工具。从那里,搜索要拍摄图像的 PDF,然后在“预览”中打开它,这是 Mac 计算机的默认 PDF 阅读器应用程序。
Step 2 捕获您想要的 PDF 区域
您可以从“预览”工具转到要捕获的 PDF 页面,然后使用键盘按“Command”+“Shift”+“4”以区域模式进行捕获。使用触摸板拖动鼠标光标,并覆盖要截屏的 PDF 部分。该图像随后将保存在您的桌面上,您可以在之后重命名它。
- 您可以选择按不同的键立即从区域切换到全屏模式。
- 该方法仅涉及直接图像捕获。它没有任何编辑功能。
小费: 您可以通过按“Command”+“Shift”+“3”来捕获整个屏幕区域。
如何使用 Screen Grabber Premium 截取 PDF 格式的屏幕截图
是的,上面提到的工具非常有用。但是这一次,我将向您展示在 Windows 和 Mac 计算机上捕获 PDF 文档的替代方法,这称为 Screen Grabber Premium. T在您的计算机屏幕上捕获图像或任何 PDF 文档时,此工具也很有用。此外,此工具包含编辑功能,您可以使用它通过添加文本、图像、形状等来注释您捕获的文档。您还可以将文件保存为不同的格式,例如 JPG、PNG、GIF 等。因此,如果您想自行测试此工具,请参阅下面提供的步骤。
免费下载
Windows 7/8/10
安全下载
Step 1 下载该工具并将其安装在您的计算机上
要开始使用此程序,请点击上面可以看到的“下载”按钮之一,将其安装到您的计算机上。然后,将出现一个安装向导。按照它在您的 PC 上安装软件。完成后,启动它以访问其主界面。
Step 2 开始捕获 PDF 文件
使用 PDF 阅读器打开 PDF 文档。之后,切换到该工具并点击“开始捕获”按钮并从要捕获的 PDF 文档中拖动光标。您还可以通过在其上添加形状、文本、图像等来编辑捕获的 PDF 文档。
Step 3 保存并上传 PDF 图像
要保存捕获的 PDF 文档,您必须单击界面右下方的“保存”图标。然后,将弹出一个窗口,您可以在其中保存捕获的 PDF 文档。
- 此工具让您只需点击几下即可捕获计算机屏幕上的任何内容。
- 截图工具没有任何附加功能,如录制视频。
小费: 除了屏幕截图,您还可以使用此工具随时记录计算机屏幕上的所有活动。
如何使用 Chrome 扩展程序捕获 PDF 屏幕截图
Chrome 用户还可以捕获在线 PDF 文档,而无需将它们下载到您的计算机上。这是通过使用可以添加到 Google Chrome 浏览器的 Chrome 扩展程序实现的。这些扩展程序的好处是它们只保留在 Chrome 浏览器中。这意味着它不会物理消耗磁盘存储。话虽如此,
Nimbus Screenshot和屏幕录像机是您的最佳选择。顾名思义,它可以截取屏幕截图并记录 Chrome 活动。您可以在使用 Nimbus Screenshot 以 PNG 格式将图像保存到本地存储之前对其进行编辑。除此之外,您还可以将照片直接上传到 Google Drive、Dropbox,甚至可以在打印机上打印。要了解如何在 Chrome 上截取 PDF,请按照以下步骤操作。
Step 1 在 Chrome 上安装 Nimbus Screenshot
首先在您的 Chrome 浏览器上访问 Chrome 网上应用店。之后,在搜索字段中搜索 Nimbus Screenshot,然后单击“添加到 Chrome”按钮,然后选择“添加扩展程序”。
Step 2 Chrome 上的屏幕截图 PDF
安装后,扩展图标将出现在“扩展托盘”上。要使用该工具,请打开另一个选项卡,然后打开所需的 PDF 文档。之后,单击由字母“N”表示的扩展图标。选择“选定区域”选项,然后选择要捕获的 PDF 部分。将鼠标光标拖过要捕获的文档。
Step 3 编辑截图
在保存图像之前,您可以先使用 Nimbus 编辑图像。通过单击图像下方选项中的“笔”图标来执行此操作,编辑器将打开一个新选项卡。使用工具栏中可用的编辑选项。完成后,您可以在线保存或上传照片。
- 从网站拍摄快照时,浏览器扩展支持滚动。
- 您不能在 Google Chrome 之外使用这些扩展程序。
小费: 使用该工具从来自不同视频流站点的视频中捕获图像。
如何在 Android 和 iOS 上从 PDF 获取屏幕截图
Android 和 iOS 设备可以存储和打开 PDF 文档使用 mobile PPDF阅读器应用程序。就像在任何计算机上一样,您也可以通过默认方式在 iPhone 和 Android 上截取 PDF。这些方法肯定会为您节省大量时间,甚至是存储空间,因为无需安装任何应用程序。如果您是 Android 或 iOS 设备的新用户,请按照以下步骤开始捕获屏幕截图。
Step 1 在移动设备上启动 PDF 文档
无论您是 Android 还是 iOS 用户,您都需要在移动设备上打开 PDF 文档。首先,您必须确保您有一个能够打开 PDF 文档的移动应用程序。从适用于 Android 的 Google Play 商店或适用于 iOS 的 App Store 安装这些应用程序。
Step 2 在 Android 和 iOS 上捕获屏幕截图
PDF 准备就绪后,您可以开始捕获每个 PDF 页面的屏幕截图。为此,您只需同时按下“降低音量摇杆”和“电源”按钮。然后屏幕截图将被捕获并保存在您的 Android 设备上。图片图标将出现在您的“通知栏”上,点击它即可打开图片。
小费: 对于 iOS 用户,他们也可以应用此方法。但是,更简单的方法是使用“辅助触控”菜单。您只需点击 iOS 屏幕上的白色叠加按钮,然后双击“屏幕截图”按钮即可将图像添加到剪贴板。之后您将能够编辑图片,一旦满意,请点击“完成”按钮。从出现的菜单中选择保存图像的位置。
- 在移动设备上随时随地捕捉屏幕截图。
- 编辑功能在移动设备上受到限制。