免费下载 Screen Grabber Premium 并将其安装在您的计算机上。然后,您只需点击几下即可从计算机屏幕制作高质量的截屏视频。
进入 Video Recorder 并自定义设置。
单击 REC 开始录制过程。
停止、预览和保存录音。
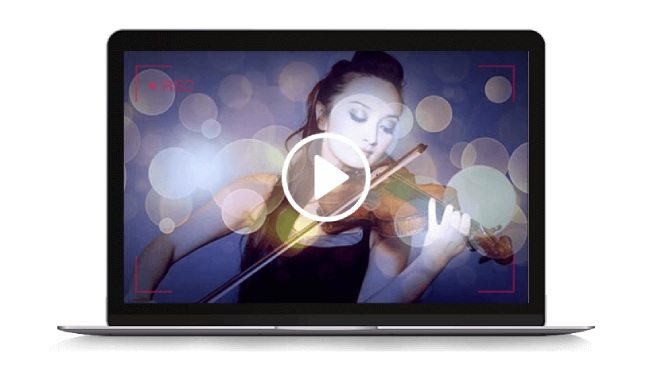
AceThinker Screen Grabber Premium 是一款专业的录像机,可以在您的计算机桌面上记录任何屏幕上的活动。无论是流媒体视频、游戏玩法、视频聊天、商业演示、网络研讨会、播客等,您都可以按照自己喜欢的方式捕捉任何时刻!
此屏幕视频捕获工具提供了最简单、最有效的方式来记录您需要的任何内容。通过遵循用户友好的界面,即使是新手也能在几秒钟内了解如何处理录音。无论您是专业的 YouTuber、视频博主、游戏玩家、讲师、商人还是业余爱好者,Screen Grabber Premium 都可以是您通过灵活设置录制电脑屏幕的首选。
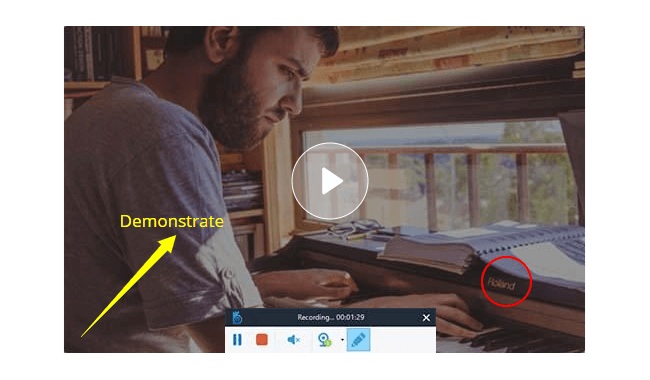
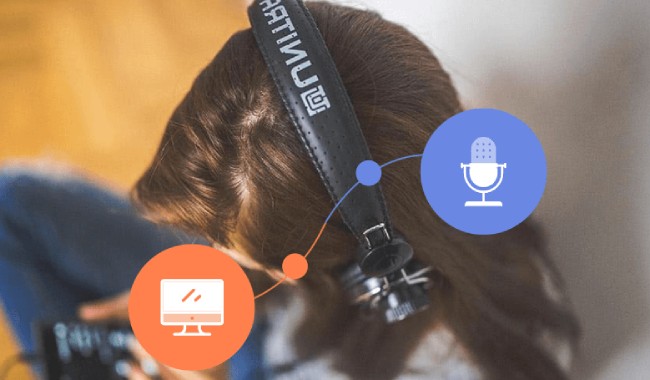
除了将屏幕录制到视频之外,Screen Grabber Premium 还可以帮助您仅录制来自计算机系统声音或麦克风的音频。您可以轻松录制来自 YouTube、Dailymotion、Spotify、Tidal、Amazon、Pandora 等的在线流音频,并保存为 MP3、WMA、M4A 等,以便于分享和播放。您还可以从麦克风录制您的声音以创建口头解释。
它还可以用作屏幕截图工具,对计算机屏幕上的任何内容进行快照并将其保存为 PNG、JPEG、BMP、GIF 等。此外,您可以使用文本、矩形、椭圆、圆形等个性化屏幕截图使用绘图工具。
这是一款出色的教程屏幕录像机!我已经创建了许多视频教程以在 YouTube 上分享。额外的编辑功能、网络摄像头和剪辑功能都很棒。值得一试!
 Andrew
Andrew
我必须说它是提供您可能需要的所有录制内容的顶级屏幕录制软件。对我来说,它非常适合录制在线直播视频和音乐。非常易于使用,输出质量令人满意。
 Julia
Julia