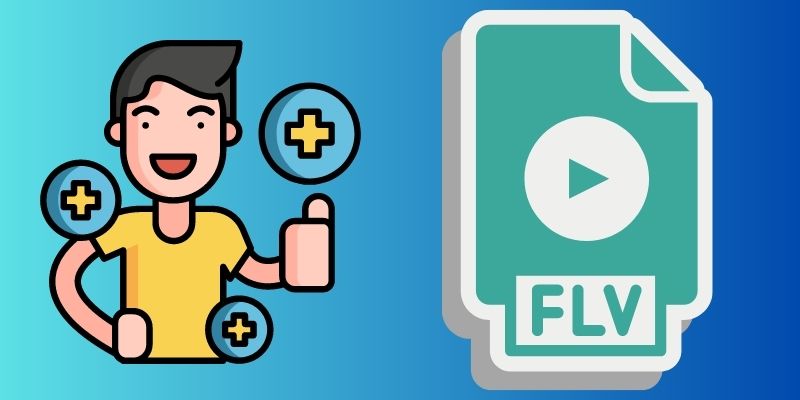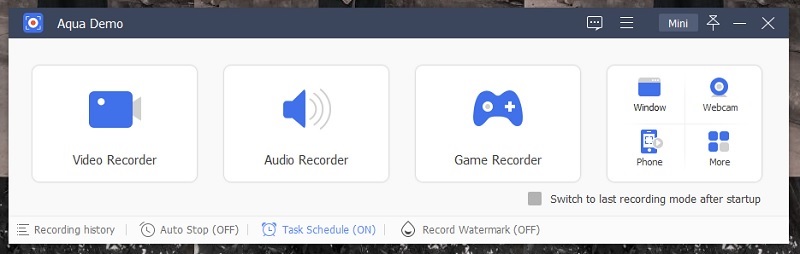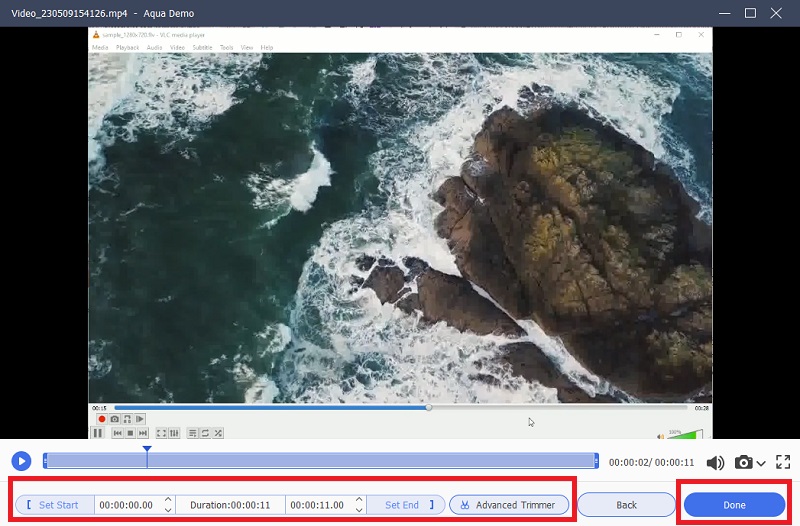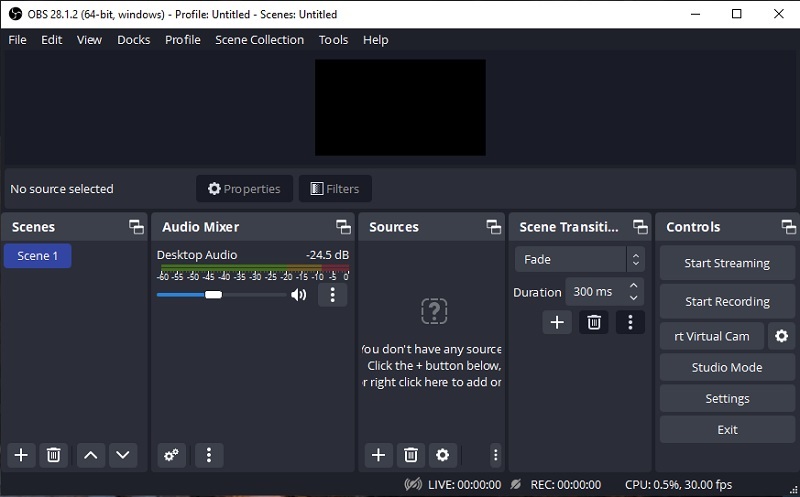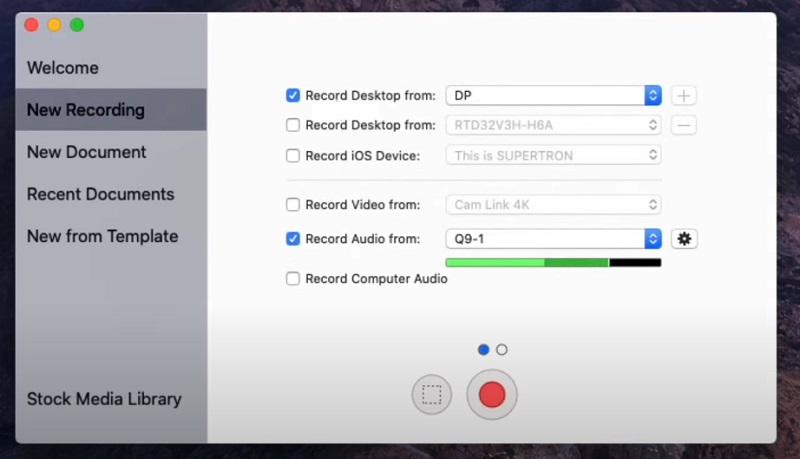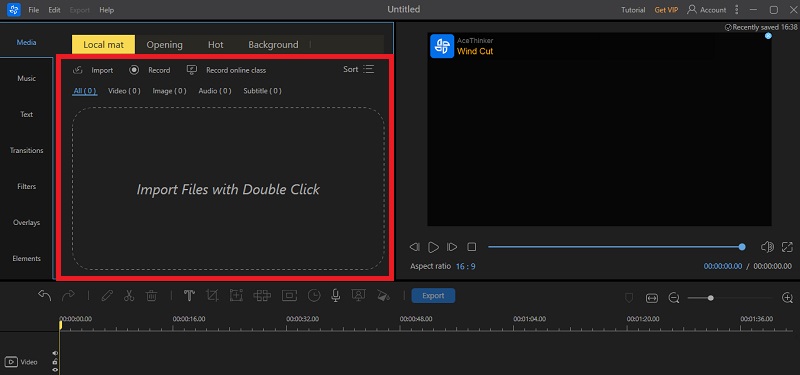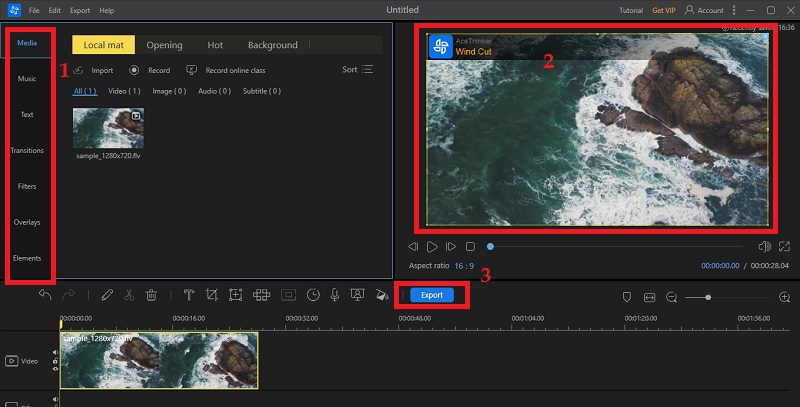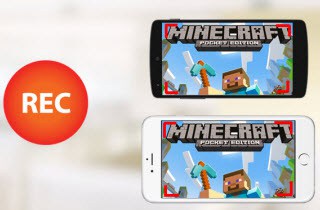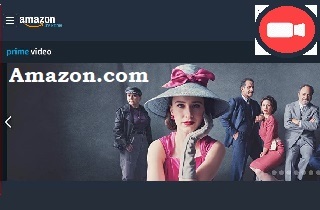什么是 Flash 视频?
Flash 视频与其他视频格式有何不同?
Flash 视频是 Adobe Systems 开发的一种特定格式,用于通过互联网传输视频内容。与其他视频格式不同,它提供了众多功能,例如动态流、交互式内容和隐藏式字幕。此外,Flash Video 可确保视频播放稳定且具有最高质量。某些其他视频格式可能与特定设备或浏览器存在兼容性问题,并且可能提供与 Flash 视频相同级别的交互性。
使用 Flash 视频的优点和缺点
Flash 视频是一种高度压缩的格式,即使在较慢的互联网连接上也能实现更快的加载时间和更流畅的播放。 Flash Video的另一个优点是可以轻松地在网站上嵌入和播放。它使其成为在线共享内容的理想选择。但它的缺点是,如果不录制或下载内容,就无法离线观看。它还需要 Adobe Flash Player 来播放视频内容,由于安全和兼容性问题,这种方式已不再常见。
如何在 Windows/Mac 上录制 Flash 视频
2.1 Aqua Demo
Aqua Demo 是最好的屏幕录制软件之一,可让您在 Windows 和 Mac 系统上轻松录制 Flash 视频。使用此工具,您可以通过单击按钮轻松捕获来自任何网站的 Flash 流。它提供各种录制选项,包括全屏、自定义区域或网络摄像头。此外,您可以同时捕获屏幕和音频。您可以使用文本、形状或箭头对录制内容进行注释,以突出显示视频中的要点。录制的视频可以以多种格式存储,包括 MP4、AVI、WMV 等。此外,即使您不在计算机旁,您也可以使用任务计划程序来计划和安排视频录制。以下是如何录制 Flash 视频的快速过程。请按照以下简单步骤使用该工具录制 Flash 视频。
Try it for Free
Step 1 下载并启动 Flash Video Recorder
首先,选择上面的“下载”按钮以在您的系统上设置该工具。确保您获得与您的计算机操作系统相匹配的正确下载按钮至关重要。接下来,按照给出的安装说明将其存储在您的设备上。安装后,启动该工具并熟悉其功能。Step 2 配置Flash视频录制设置
首先,单击工具右上角的“三行”图标,然后选择“首选项”。此时,捕获屏幕视频的所有关键选项都将可见。在开始录制之前,根据您的喜好自定义这些设置至关重要。转到“输出”并修改您的视频首选项,例如格式、分辨率、帧速率和目录文件夹。Step 3 开始录制 Flash 视频
选择全屏或自定义模式来启动屏幕录制。全屏模式捕获整个屏幕,而自定义模式仅记录您选择的特定区域。确保“麦克风”和“系统声音”设置均已启用。然后,点击“录制”按钮开始捕获流视频。<
Step 4 结束并保存录制的 Flash 视频
完成录制后,勾选“停止”按钮。然后,稍等片刻,软件开始完成视频。几秒钟之内,它就会存储在您指定的文件夹中,并可以在主界面的视频列表中访问。您可以预览视频或进行必要的调整,例如修剪多余的部分。按“完成”将其导出到您的计算机上或共享到您喜欢的在线平台。2.2 OBS Studio
OBS Studio 是一款流行的免费开源软件,用于屏幕捕获、直播和视频制作。该程序是在 Windows、Mac 或 Linux 计算机上录制 Flash 视频的另一个绝佳选择。凭借其自定义热键的能力,使用该软件录制 Flash 视频变得轻而易举。此外,它还支持多个音轨、各种视频源和滤镜,允许用户创建具有专业外观的视频。此外,预览编辑器将使您能够在完成项目之前查看最终产品,以便可以提前进行任何重要的修改。其先进的功能非常适合制作高质量的内容,而不会影响质量或功能 - 使其成为理想的选择。要了解如何使用 OBS Studio 保存 Flash 视频,请按照以下步骤操作。
用户指南:
- 前往OBS Studio官方网站下载并安装软件。选择适合您的计算机系统的版本。按照安装过程运行该工具的文件安装程序。成功安装后,启动软件即可开始使用。
- 安装并启动 OBS Studio 后,第一步是通过单击“源”部分下的“+”按钮添加新源。选择“显示捕获”选项并调整录制区域以捕获屏幕上播放的 Flash 视频。单击“音频混合器”下的“齿轮”图标并选择麦克风和系统音频,选择正确的音频输入。
- 捕获屏幕上播放的 Flash 视频后,单击“开始录制”即可开始录制。录制 Flash 视频后,单击工具界面上的“停止录制”。视频将保存到您计算机上指定的文件夹中。可以直接从 OBS studio 进行编辑、修剪或共享。
2.3 QuickTime Player
QuickTime Player 是适用于 Mac OS X 的预装多媒体播放器,可以在 Mac 上录制 Flash 视频。这款适用于 Mac 的免费播客软件用户友好,主要功能是录制视频。此外,通过遵循几个简单的步骤,这款Flash视频录像机可以轻松地利用该工具的录制功能。它允许从麦克风或其他外部源录制音频。此外,该工具还可以用作视频编辑软件,使用户能够修剪、旋转、分割和组合录制的视频。有关进一步说明,请阅读下面的分步指南。
用户指南:
- 首先,您需要在 Mac 上打开 QuickTime Player 应用程序。单击“文件”菜单选项卡并选择“新建屏幕录制”。这将打开一个新的录制窗口以启动如何录制 Flash 视频流。
- 接下来,调整录音设置,例如麦克风音量、质量和保存文件的位置。然后,单击“记录”按钮旁边的“箭头”按钮。另外,通过按住鼠标光标并将其拖动到屏幕的相关部分来选择要录制的区域。
- 确保所有设置均就位后,勾选“录制”按钮即可开始录制 Flash 视频。然后,单击菜单栏中的“停止”按钮结束录制。您录制的文件将保存在您在前面步骤中设置的指定位置。
2.4 Screenflow
Screenflow是一款适用于Mac用户的专业视频录制和编辑软件。凭借先进的技术,该工具提供了多种功能。其中包括用于高质量声音捕捉的多通道音频录制。其视频注释用于增强视觉呈现。文本动画功能可以为您的内容添加引人入胜的元素。此外,还有更多创新功能可供探索。该工具使您能够从各种来源捕获音频和视频。用户可以选择使用摄像头、麦克风和系统音频。 ScreenFlow 有助于创建演示文稿、演示和不同的其他内容。它显示鼠标点击效果并突出显示鼠标移动,以实现更精确的演示和引人入胜的视频内容。对于需要更专业且功能丰富的解决方案来在 Mac 设备上创建高质量 Flash 视频捕获的用户来说,它是一款理想的屏幕录像机。
步骤指南:
- 要开始使用 Screenflow,请在 Mac 系统上打开该应用程序。从主菜单中选择“新录制”。这将从该工具启动新的视频录制。接下来,调整录音设置,例如麦克风音量和质量。选择是捕获系统音频还是从外部麦克风录制。
- 设置完所有录制设置后,选择您要录制的屏幕尺寸。按住鼠标光标并将其拖动到所需的区域上。完成后,单击菜单栏中的“录制”按钮即可在屏幕上捕获 Flash 视频。请务必在此过程中使用屏幕上显示的计时器监控录制进度。
- 最后,完成录制后单击“停止”按钮。这将在 Screenflow 中打开编辑窗口。您可以访问编辑工具来增强录制的视频。在保存最终视频文件之前进行所有必要的剪切和编辑。
2.5 AceThinker Free Online Screen Recorder
AceThinker 免费在线屏幕录像机是一款免费且易于使用的基于网络的工具。它允许您使用麦克风进行屏幕录制并启用系统音频。您可以在任何网络浏览器(包括 Safari、Google Chrome 或 Firefox)上访问该工具的网站,并立即开始录制。此外,它还允许用户以最高分辨率 1080p 的高清格式录制屏幕。此外,它还提供添加注释、形状和文本的功能,以在录制过程中突出显示重要点。对于那些不想下载任何软件并且更喜欢直接从浏览器录制屏幕的方便的人来说,此工具是一个绝佳的选择。为了让您探索 AceThinker 免费在线屏幕录像机的全部功能,请访问他们的网站并遵循如何从网站录制 Flash 视频的简单步骤
用户指南:
- 使用您首选的网络浏览器访问 AceThinker 免费在线屏幕录像机的网站。单击“开始录制”图标开始录制屏幕。启动过程将自动加载。第一次会要求您下载启动器并安装。
- 安装启动器后,点击已安装的按钮即可启动录制界面。在开始录制之前,导航至“设置”将视频格式输出更改为 FLV,然后单击“确定”保存更改。之后,选择您喜欢的录制模式 - 全屏、自定义区域或网络摄像头 - 并配置您的音频设置。设置好录制首选项后,请点击“录制”按钮捕获屏幕。
- 录制时,您可以使用内置注释工具对视频的重要部分进行注释或突出显示。点击“笔”按钮添加线条、形状或文本。您还可以随时暂停和恢复 Flash 视频录制。完成屏幕录制后,单击“停止”按钮即可完成。将显示您录制的视频的预览。您可以修剪视频并直接免费将其上传到您喜欢的云存储或社交媒体平台。
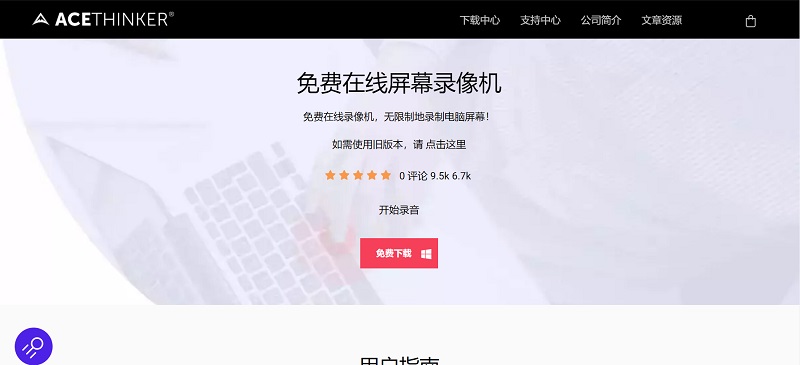
录制 Flash 视频的技巧
优化计算机的性能
为了确保流畅的录制体验,在开始屏幕录制过程之前优化计算机的性能至关重要。您可以通过关闭未使用的应用程序、释放内存和存储空间以及禁用可能干扰录制的不必要的后台进程来实现此目的。此外,您可以调整显示设置以进一步降低分辨率和视觉效果,从而最大限度地减少计算机上的处理负载。这将有助于提高录制内容的整体质量,同时防止播放过程中出现任何滞后或故障。
确保音频和视频质量
为了确保 Flash 视频录制的最佳音频和视频质量,建议使用能够捕获清晰声音和图像的高质量麦克风和网络摄像头。此外,提前测试音频和视频设置对于避免音频同步问题或不必要的背景噪音至关重要。确保录制环境中有足够的照明也很重要,以避免录制 Flash 视频时出现颗粒状视觉效果。
使用 Wind Cut 编辑录音的额外提示
AceThinker Wind Cut 是一款功能强大的视频编辑工具,可以帮助您增强和优化 Flash 视频录制。它使您能够修剪和裁剪视频以删除不需要的部分。您还可以调整录制的屏幕尺寸,并添加转场、滤镜和文本叠加,使其更具吸引力。此外,Wind Cut 还提供高级音频编辑功能,使您能够消除背景噪音、调整音量以及添加音乐或旁白。总的来说,利用 Wind Cut 可以将您的 Flash 视频录制提升到一个新的水平,并使它们更加精美和专业。
Try it for Free