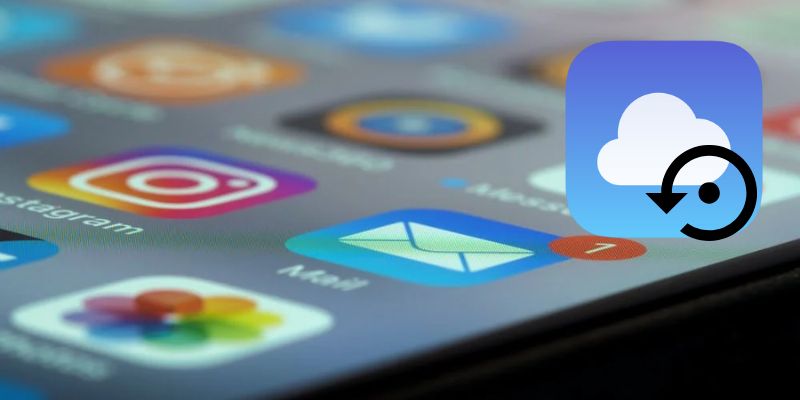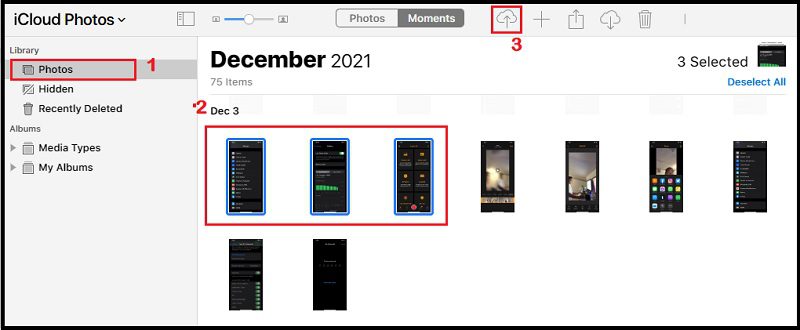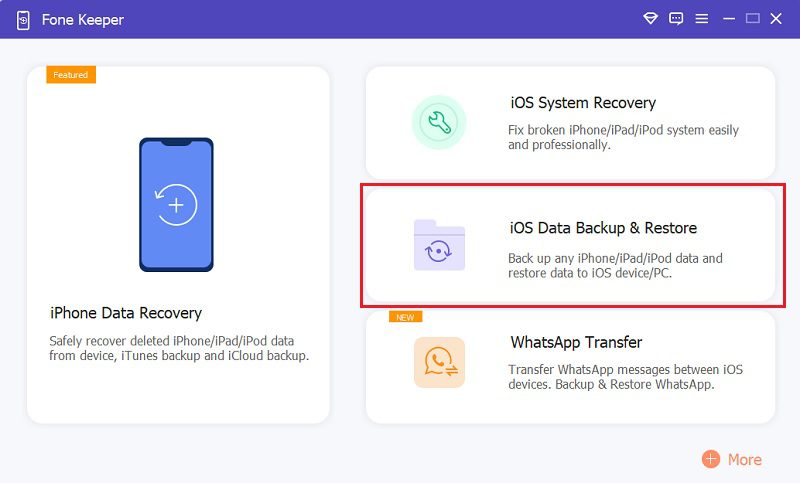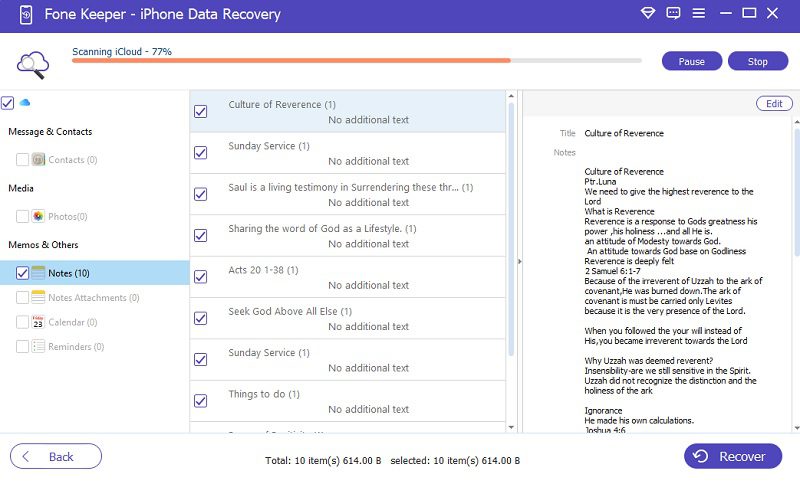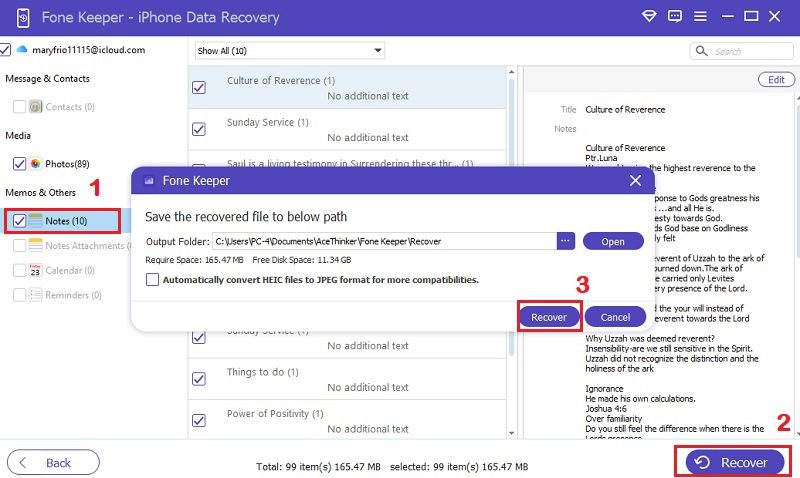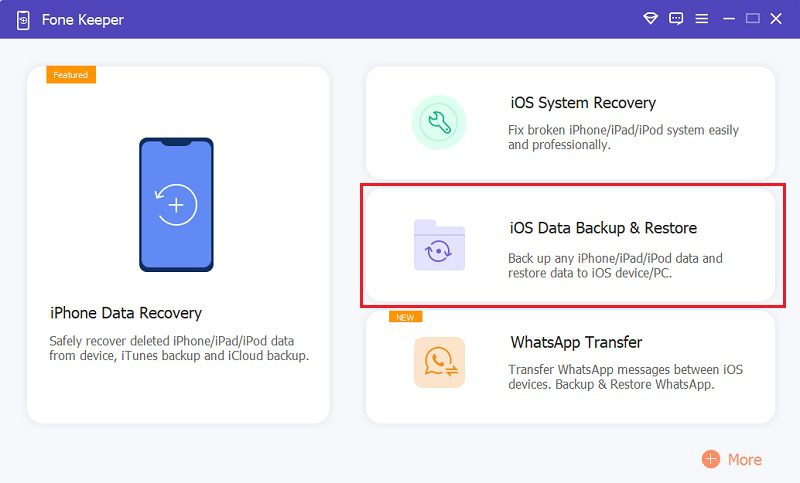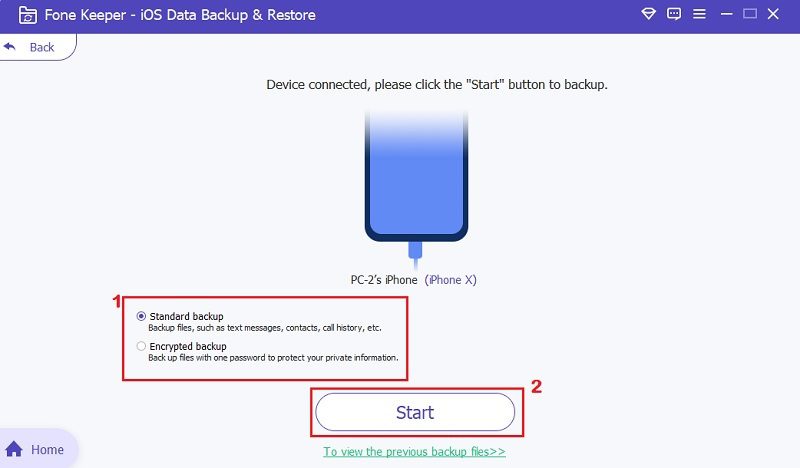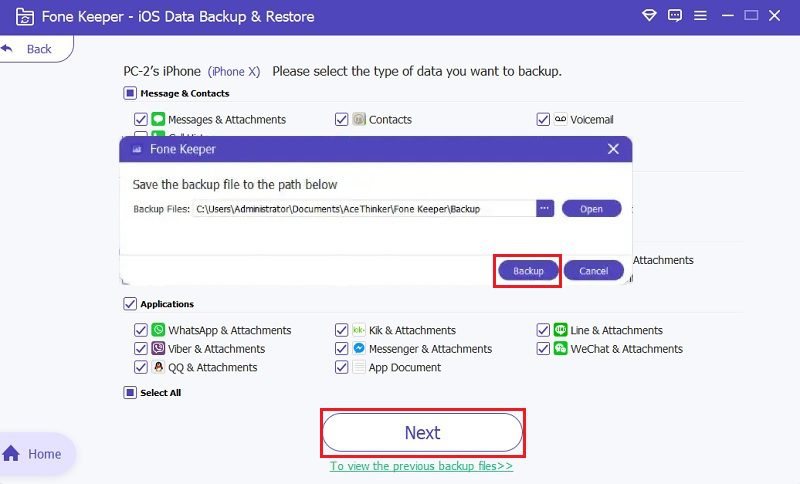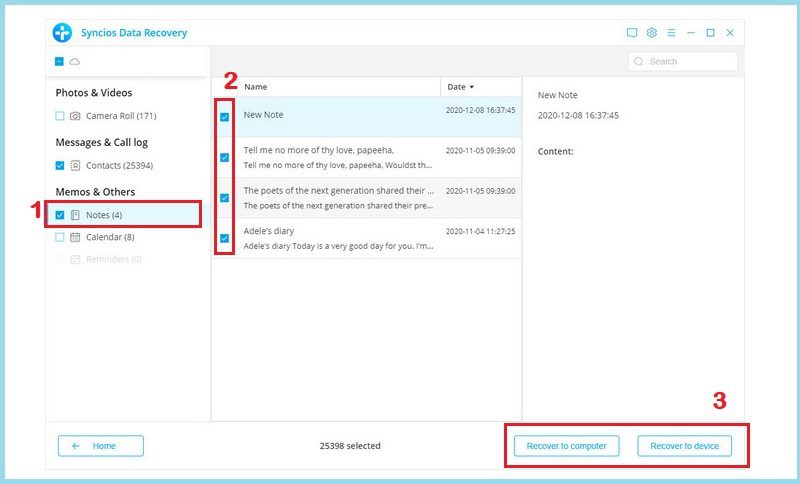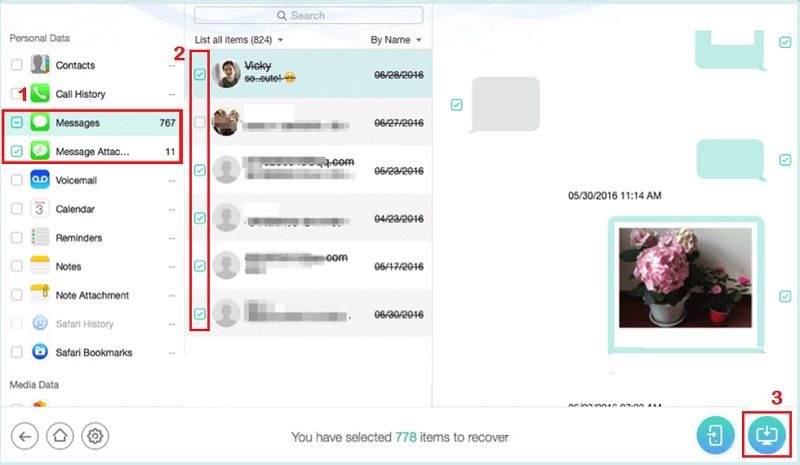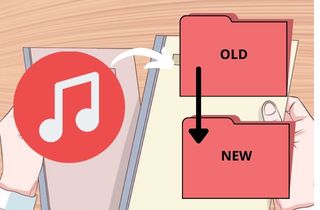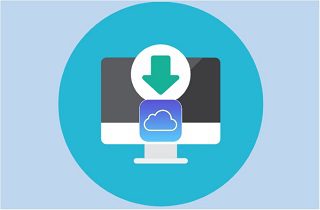
第 1 部分:为什么需要将 iCloud 备份下载到 PC?
iCloud 是一项 Apple 服务,允许用户在云端存储和交换数据。您可以使用 iCloud 无线备份所有 iPhone/iPad/iPod 资料,并在所有 Apple 设备上共享照片、日历、位置等。 iCloud 是备份 iPhone、iPad 或 iPod 的一种流行方式,一些用户出于各种原因需要将 iCloud 备份保存或下载到 PC,包括:
原因 1:根据具体情况从 iCloud 备份中恢复文件。
当您在 iPhone 上启用 iCloud 备份时,您只能在需要/需要时将备份的全部内容恢复到您的 iOS 设备。您必须首先将 iCloud 备份下载到您的计算机,以便有选择地从中检索文件。
原因 2:应该释放 iCloud 存储空间。
Apple 为您提供 5 GB。的免费存储空间,这不足以将您的所有关键信息保存在您的设备上。要释放 iCloud 存储空间,请将 iCloud 备份下载到您的 PC 并删除 iCloud 备份以释放更多空间。
原因3:iOS设备丢失后,您可以恢复您的数据。
如果您的 iOS 设备丢失并且您需要恢复数据,您可以将 iCloud 备份下载到您的 PC。如果您已激活该选项以实现您的目标。即使您没有设备,您也可以将 iCloud 备份恢复到您的计算机并恢复您的重要信息。
将 iCloud 备份下载到 PC 的方法
方法 1: 将 iCloud 备份从 iCloud 网站保存到 PC
用户会发现 iCloud 非常适合他们,他们可以通过网站和 iCloud 控制面板访问备份信息。 iCloud 控制面板可能会提供有关 iOS 备份的基本信息,但不会提供具体信息。您将无法检查备份联系人、照片、消息、音乐、应用程序等,也无法通过 Windows/Mac 的控制面板下载 iCloud 备份。因此,您必须通过其网站寻求帮助。了解详情如下。
用户指南
- 首先,访问您的网络浏览器并访问官方网站 iCloud.com。之后,登录您的 Apple ID。
笔记: 要使用 iCloud,您必须首先创建一个 Apple ID,您可以通过任何 iOS 设备或访问 iCloud 网站并注册来完成此操作。如果您之前备份过您的 iOS 设备,请使用您当前的 Apple ID。
- 下载您需要的 iCloud 备份。例如,您需要保存您的 iPhone 照片,单击“照片”选项。然后选择您需要的照片并点击“下载”按钮。
方法 2:使用 AceThniker iPhone 数据恢复从 iCloud 下载备份
价格: 49.95 美元(一次性付款)
安装包: 140.14 Mb
如上所述,iCloud 控制面板有 iOS 备份的基本信息,但没有详细信息。话虽如此,我们介绍了将 iCloud 备份保存到 PC 的最佳工具。 AceThinker iPhone Data Recovery 是最快的 iCloud 备份下载软件之一。它使下载 iCloud 联系人、消息、应用程序、音乐、照片和其他文件变得轻而易举。它还允许用户在下载之前预览文件以快速查看他们需要的文件。此外,该工具充分尊重其用户的隐私,因为它不会在会话期间的任何时候保存 Apple 帐户信息或内容。请参阅以下详细步骤将 iCloud 备份下载到您的计算机。
免费下载
Windows 7/8/10
安全下载
Step 1 下载并安装 iCloud 下载器
保存 AceThinker iPhone Data Recovery 在您的计算机上,单击您 PC 的兼容版本,然后等待下载过程完成。之后,运行安装向导并按照屏幕上的所有说明完成安装过程。
Step 2 访问您的 iCloud 帐户
接下来,单击工具界面上的“iPhone数据恢复”。从这里,您将被移至另一个窗口,然后点击“从 iCloud 恢复”。您需要使用 Apple ID 登录或登录您的 iCloud。
Step 3 选择您需要下载的文件
访问 iCloud 后,单击“iCloud 备份”。它将显示以不同日期记录的所有备份文件。找到并选择您需要的文件,然后等待几秒钟,让工具扫描您需要的数据。
Step 4 从 iCloud 备份下载文件
当您从左侧边栏中选择文件类型时,所有详细信息都将显示在该工具的右侧面板上。选择您要检索的文件或数据,然后单击“恢复”。将出现一个小菜单并点击“恢复”按钮以立即将您的 iCloud 备份下载到您的 PC。
使用 AceThinker Fone Keeper 恢复 iOS 备份的另一种方法
AceThinker Fone Keeper 为用户提供了另一种将 iCloud 备份复制到 PC 的方式。借助其 iOS 数据备份和恢复功能,您无需登录 iCloud 帐户即可从 iOS 设备备份或恢复任何数据。此功能还可以让您浏览所有数据,如果您不小心丢失或删除了某些文件,此功能可以为您提供帮助。恢复已删除的 iPhone 截图,恢复已删除的语音备忘录,恢复已删除的 Skype 消息 iPhone, 和更多。了解以下步骤。
Step 1 访问 iOS 数据备份工具
单击工具界面上的“iOS 数据备份和恢复”,然后使用充电线将设备连接到计算机。等到该工具识别您的设备。
Step 2 选择备份模式
从这里,您将被移动到另一个菜单,选择您想要的备份模式,如果您需要备份文件,请单击“标准备份”。如果您在 iPhone 上有重要的详细信息,请点击“加密备份”,以便为文件设置密码。然后单击“开始”开始该过程。
Step 3 备份您的文件
确定文件类型后,单击“下一步”按钮。选择将保存备份的位置。然后点击“备份”按钮,一旦您完成此操作,软件将立即备份您的数据。
将 iCloud 备份移动到计算机的其他方法
1. Syncios 数据恢复
价格: 49.95 美元(一次性付款)
安装包: 81 MB
在从任何 iOS 设备恢复数据方面,这款 iPhone 数据恢复声称是排名第一的工具。它提出了三种不同的数据恢复方式;用户可以直接从他们的 iOS 设备中恢复数据。它还使用户能够从 iCloud 和 iTunes 等备份中恢复数据。 Syncios Data Recovery 让用户有选择地 恢复 Facetime 通话记录、联系人、视频、消息等。以下是将 iPhone 备份从 iCloud 下载到 PC 的简单步骤。
用户指南:
- 下载并安装 Syncios Data Recovery 访问 iCloud 数据。启动该工具并选择菜单栏右上角的“从 iCloud 备份文件中恢复”。之后,登录到您的 Apple 帐户。
- 在这里,您可以访问和恢复照片、笔记、联系人、提醒、日历等。只需在要下载的数据附近的框上打勾,然后点击工具底部的“下一步”按钮。
- 勾选或勾选您需要恢复的数据旁边的复选框。然后,根据您的需要选择“恢复到计算机”或“恢复到设备”。要将数据保存到您的计算机,请为您的输出自定义保存路径,然后单击“恢复”。选择目标 iOS 设备作为接收端以恢复到手机。然后从下拉菜单中选择“恢复”。
笔记:
联系人(也支持 VCF 格式)、笔记、日历和提醒可以保存为可读的 HTML 和 CSV 文件。并且照片将以原始格式传输以恢复到计算机。
2. iMobie Phone Rescue
价格: 49.95 美元(一次性付款)
安装包: 68 MB
PhoneRescue 是另一个救命稻草,可以在第一时间安全地将您从任何 iOS 数据灾难中解救出来。得益于其定制设计的技术,它可以从您的 iOS 设备恢复照片、文本、联系人和任何其他重要项目。这个 iOS 数据恢复工具也可以用作 iCloud 和 iTunes 备份提取器。当您需要从 iCloud 或 iTunes 备份下载 iPhone 文件时,您可以访问备份文件并检索它们,而无需重置您的 iPhone。了解以下有关如何将 iCloud 备份下载到 PC 的说明。
用户指南:
- 获取最新版本iMobie PhoneRescue 在你的电脑。然后,启动它并选择“从 iCloud 恢复。 ” 使用您的 Apple ID 登录并选择您需要的备份。下载完成后,单击“右箭头”图标以扫描备份。
- 点击“右箭头”图标后,将出现一个弹出屏幕;这将帮助您选择所需的数据。
- 您可以预览并选择您需要的项目,然后单击工具底部的“计算机”图标。此操作会将您选择的数据保存到您的计算机。
比较表
| 工具 | 系统要求 | 支持的语言 | 支持的设备 |
|---|---|---|---|
| AceThinker Fone Keeper | Windows: Windows 10/8/7、Windows Vista、Windows XP(SP2 或更高版本) Mac: Mac OS X 10.10 及更高版本(macOS 10.15 Catalina 和 macOS 11 Big Sur) CPU: 1GHz Intel/AMD CPU 或更高 RAM: 1G内存或以上 |
英语、荷兰语、法语、普通话和葡萄牙语。 | iPhone: iPhone 12 Pro Max、iPhone 12 Pro、iPhone 12、iPhone 12 mini 等。 iPad: iPad Pro、iPad、iPad 2、iPad 3 等。 iPod: iPod touch 7、iPod touch 6、iPod touch 5 等。 |
| Syncios Data Recovery | 操作系统: 窗口 11/10/8.1/8/7 (32&64bits) CPU: 1GHz(64 位或 32 位) 硬盘空间: 256 MB 或以上(推荐 1GB) RAM: 256 MB or above |
日语、德语、法语、简体中文、繁体和中文。 | 完全支持最新的 iOS 15 和 iPhone 13 |
| iMobie Phone Rescue | Windows OS: Windows 11/10/8/7,Windows Vista,32 位和 64 位 Mac OS: macOS Monterey、macOS High Sierra、macOS Sierra、OS X 10.11、10.10、10.9、10.8 CPU: 1GHz 硬盘空间: 256 MB 或以上 RAM: 256 MB 或以上 |
英语、日语、德语、法语、西班牙语等。 | iPhone: iPhone 13 Pro Max、iPhone 13 Pro、iPhone 13、iPhone 13 mini 等。 iPad: iPad 9、iPad mini 6、iPad 8、iPad Air 4、iPad Pro 等。 iPod: iPod touch 7、iPod touch 6、iPod touch 5、iPod touch 4 等。 |