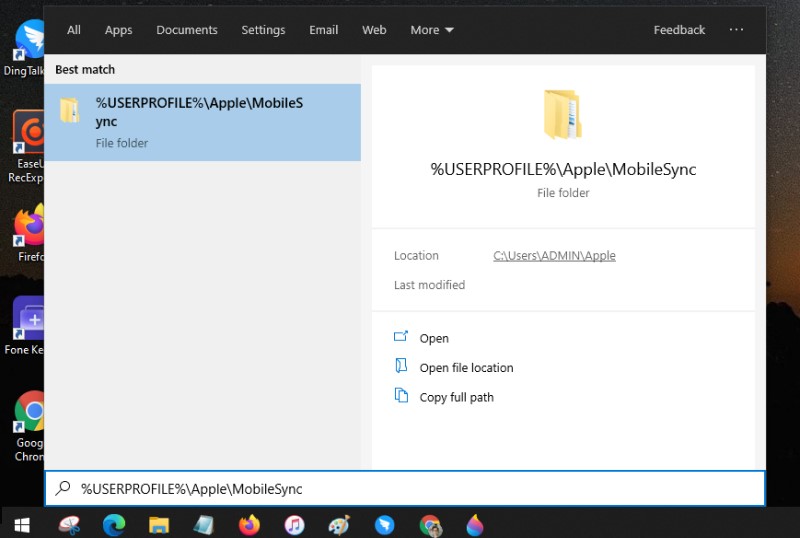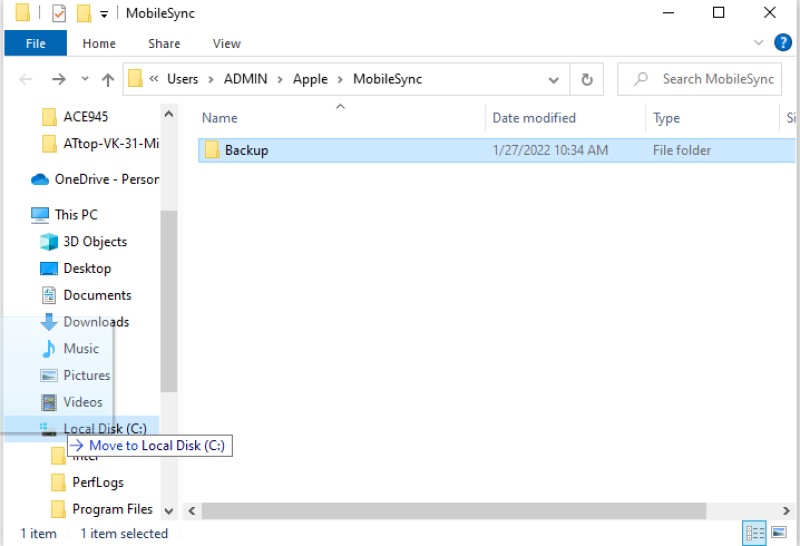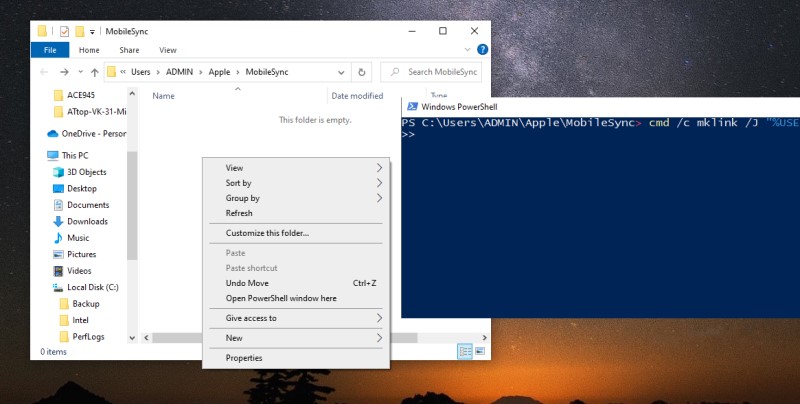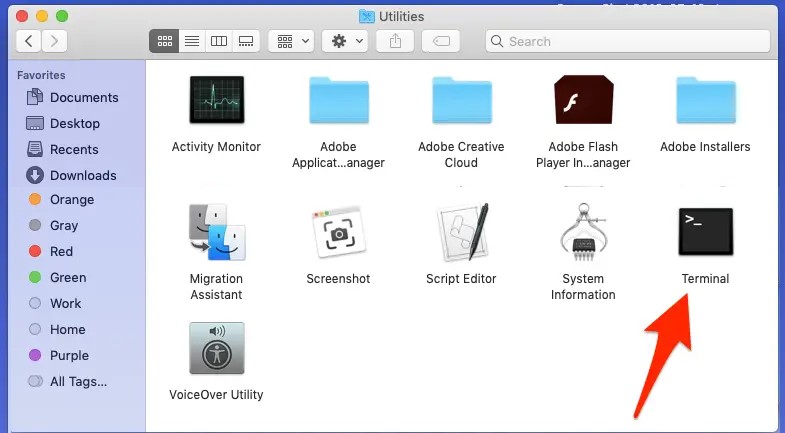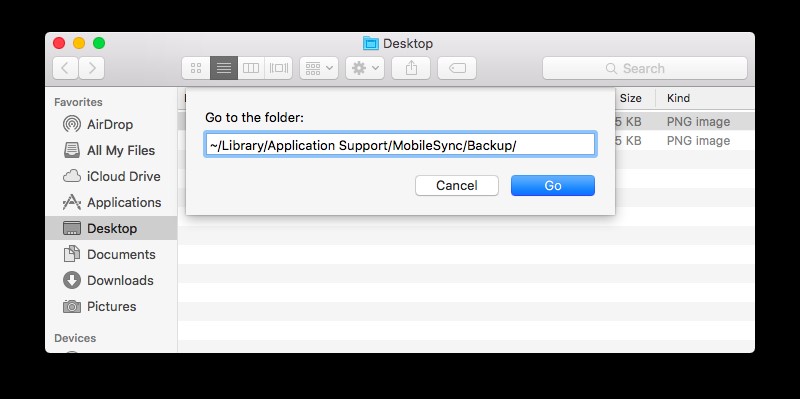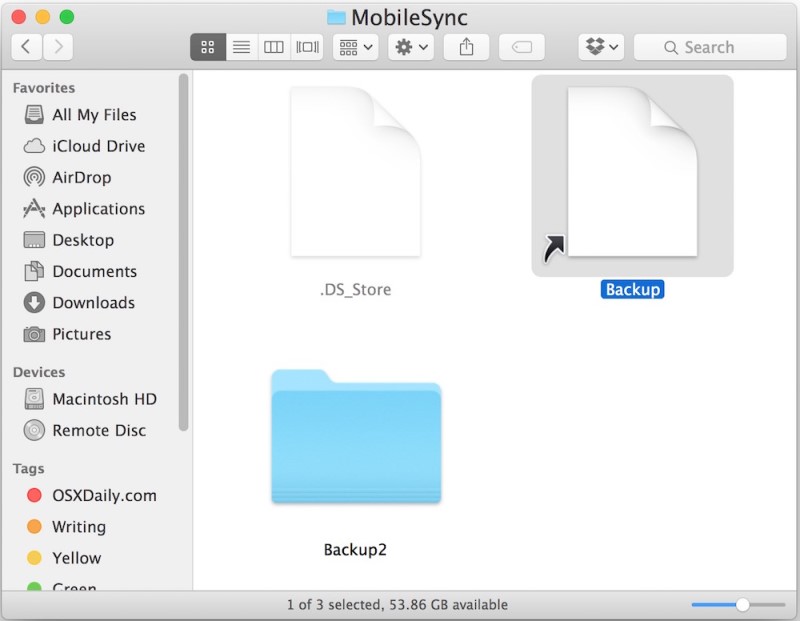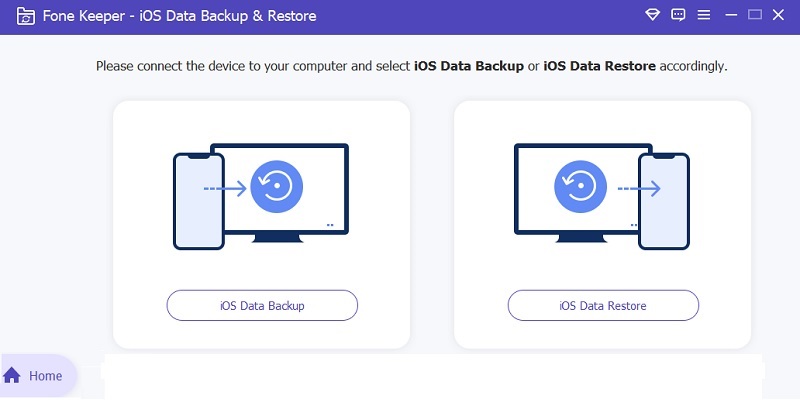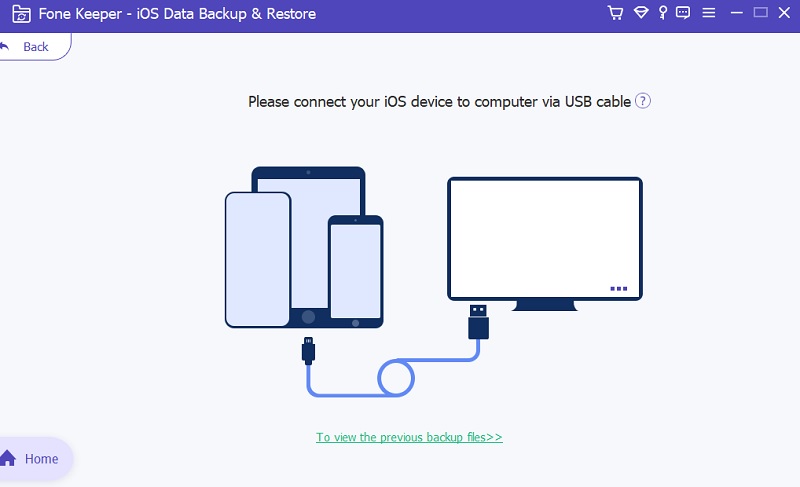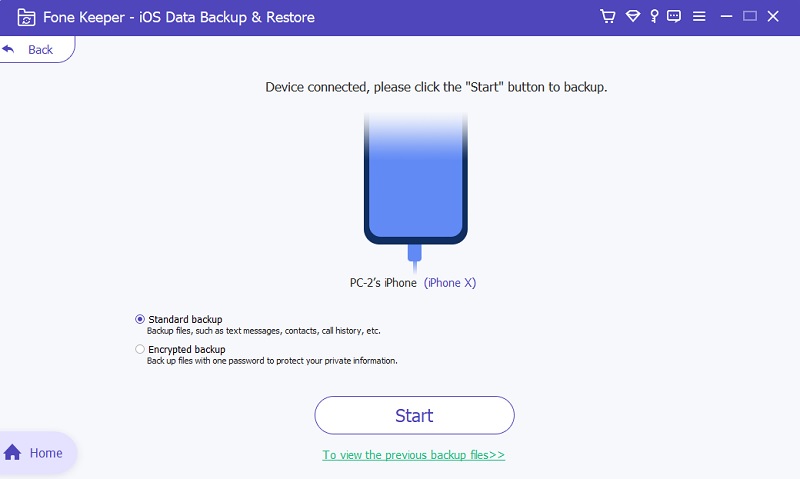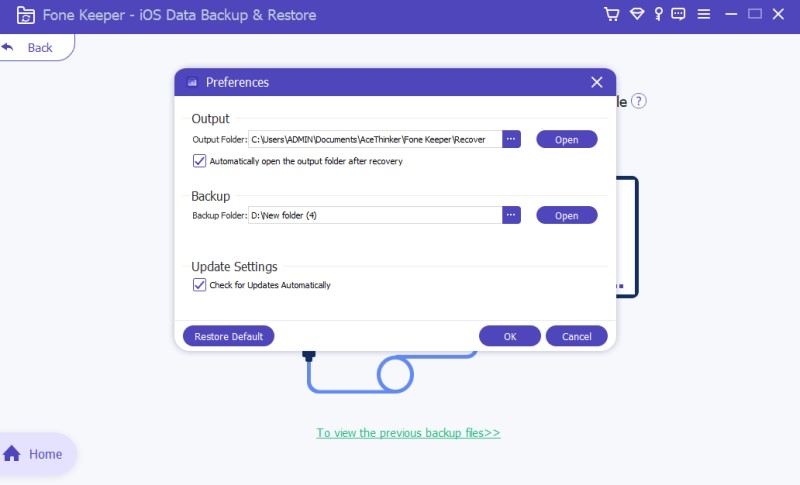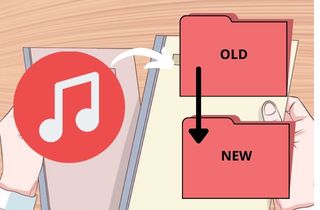
你需要什么
要更改计算机的默认位置备份,您需要首先考虑一些事项。请参阅列出的提醒以更改和找到 iTunes 备份文件夹。
- PC 或 Mac 的中等效率。
- 了解所需的备份位置路径。
- 您的计算机应运行 macOS 10.7 或 Windows Vista 或更高版本。
- 该过程可能需要 10 分钟。
- 请记住,有一个支持团队随时乐于提供帮助;你可以问客服。
更改 iTunes 备份位置 Windows 10/8/7
以下指南是如何更改 iTunes 备份文件夹。请记住,该过程可能会因您安装 iTunes 的位置而异。您可以使用它在您的 Windows 计算机上安装它 Microsoft Store,或者您可以在 Apple 的网站上获取。不过,这里是有关如何执行该过程的详细步骤。
Step 1 利用窗口搜索栏
如何更改 iTunes 备份位置的第一步是查看 Window 任务栏。从那里,您可以看到一个搜索栏,供您搜索计算机上保存的任何文件。正如我们上面所说,这些步骤可能会有所不同,具体取决于您用于安装 iTunes 的来源。对于 Microsoft Store 中的 iTunes,您需要键入以下字符“%USERPROFILE%\Apple\MobileSync”。对于来自 Apple 网站的 iTunes,键入这些字符“%APPDATA%\Apple Computer\MobileSync”
Step 2 找到 iTunes 备份文件夹
键入字符将在文件资源管理器中打开该文件夹。在这里,您将找到并看到备份文件夹。要将备份文件夹移动到 PC 上的其他位置,您可以利用拖放技术完成该过程。记住备份文件夹的位置,因为我们在下一步需要它。我们已将备份文件移动到本地磁盘驱动器上,以简化这些步骤。
Step 3 在 Windows 10 中更改 iTunes 备份位置
现在,从先前移动的备份文件的空文件夹中单击键盘上的 SHIFT 键,然后右键单击光标。从显示的下拉菜单中,访问“在此处打开 PowerShell 窗口”,这将启动一个用于文件夹位置的控制台窗口。您需要键入命令来建立符号链接。当我们将备份文件夹移动到不同的位置时,我们将在命令行上使用该位置。在 PowerShell 上,您需要键入以下命令。对于 Apple 的 iTunes,“md /c mklink /J “%APPDATA%\Apple Computer\MobileSync\Backup” “C:\Backup”。对于 Microsoft Store 中的 iTunes,“cmd /c mklink /J “%USERPROFILE%\Apple\MobileSync\Backup” “C:\Backup”。然后关闭 PowerShell,并检查是否已将新文件夹添加到原始文件夹中。这个新文件夹是对备份文件位置的直接链接或访问。
在 Mac 上更改 iTunes 备份的位置
Mac 提供了不同的过程来执行 iTunes 备份位置 改变过程。与 Windows 不同,macOS 提供了一个更简单的过程。此过程是可行的,因为 iTunes 是 Mac 设备上预装的软件。它只有一个命令字符来更改iTunes备份文件夹;请参阅下面的指南。
Step 1 启动终端应用程序
更改 iTunes 备份文件夹的初始方法是访问终端应用程序。可以使用 Finder 在“应用程序/实用程序/终端”下找到此应用程序。您还可以使用键盘直接启动应用程序,方法是在按 Enter 键之前按 Command + 键入 Terminal。
Step 2 更改 iTunes 备份位置
然后,指示终端修改和更改 iTunes 的默认备份位置。此过程可以通过输入“cd ~/Library/Application\ Support/MobileSync”并按 Enter 键来实现。您还可以通过在终端上输入 OPEN 并按 Enter 来显示 Finder 中的当前备份文件夹。之后,弹出的 Finder 文件夹会显示名为 Backup 的文件夹。这包含已在您的计算机屏幕上显示的所有 iTunes 备份。要更改备份文件夹的位置,您当前所在的文件夹应更改为其他名称、移动或从文件夹中删除。例如,您可以将文件夹重命名为 Backup(Old)。
Step 3 创建符号链接
一旦备份文件已经通过重命名、删除和移动到另一个文件夹进行了修改,就必须创建一个符号链接。在终端“ln -s [desired-new-backup-path]~/Library/Application\Support/MobileSync/Backup”上使用以下命令并回车。之后,重新启动 Mac,iTunes 会将其备份文件存储在新文件夹中。
使用 iOS 备份数据和恢复更改 iPhone 备份
独具一格的特色: 与上述解决方案不同,它可以在没有命令提示符的情况下更改备份 iPhone 文件的位置。
AceThinker iOS 数据备份和恢复是 iPhone 用户备份和恢复数据和信息的一键式解决方案。 iTunes 和 iCloud 的最佳替代解决方案是更改备份文件位置。有了它,您可以为您的 iPhone 进行完整的数据备份。它将完全扫描您 iPhone 上的所有数据,并对其进行安全备份。此外,该软件与 Windows 和 Mac 设备兼容。它还支持大多数 iPhone 设备,包括 iPhone 13 和更早版本。根据此信息,它可以存储和完成您的 iOS 设备的备份。它还可以更改不同 iPhone 应用程序的备份文件夹,包括 WhatsApp、照片和联系人。
免费下载
Windows 7/8/10
安全下载
Step 1 安装数据备份和恢复工具
更改 iOS 设备备份位置的指南是安装 AceThinker Data Backup & Restore。单击此步骤上方的下载选项以获取其安装程序。然后,运行该文件并完成安装向导和提示。完全安装后,打开应用程序并熟悉其过程。
Step 2 将你的 iPhone 连接到你的电脑
接下来,在避雷线或电缆的帮助下,将您的 iPhone 连接到任何具有 iOS 数据备份和恢复工具的 PC。启动并让位于 iOS 数据备份选项。从那里,如果您的屏幕上显示模式选择,您将知道您的 iPhone 何时与该工具连接。
Step 3 选择您想要的备份模式
之后,选择要用于备份 iOS 信息的模式。在此特定方法中,我们将使用标准模式,因为我们将介绍如何更改备份文件的位置。选择模式后,点击“开始”选项以进入下一个窗口。
Step 4 更改 iPhone 备份位置
最后,在您点击开始选项之前,首先通过转到首选项选项来更改备份文件夹。在备份文件夹下,单击省略号以更改备份文件夹。选择或创建您的首选文件夹。单击确定选项或按钮以保存对其设置所做的更改和修改。然后点击开始选项来备份您的 iPhone 数据。
最后的想法
备份对我们来说是必要的。随着我们的数据越来越大,我们无法将它们保存在一台设备上。因此,我们总是依赖备份。在我们需要备份时,必须访问我们的备份。非常需要更改为最易于访问的文件夹。对于 Windows,有多种方法可以更改 iTunes 备份的位置。这取决于您获取 iTunes 应用程序的来源。对于 Mac,这要容易得多,因为我们只需要使用 Finder 和 PowerShell 来更改 iTunes 备份位置。不过,您应该将 iTunes 备份存储在哪个位置,这取决于您。现在,我们将讨论我们在执行更改 iTunes 备份过程时使用的不同工具和术语。
| Windows 任务栏 | 本地磁盘驱动器 | 终端应用 |
|---|---|---|
| 此栏是提供各种用途的用户界面元素。它的主要功能是提供当前在计算机上运行的程序。 | 这也称为 SSD,通常安装在您的计算机内部或链接到您的计算机。它的主要目的是检索和存储计算机数据。 | 此应用程序允许用户使用命令提示符来控制 Mac 计算机。它在更改文件夹位置或目录时非常有用。 |